本文为上篇,紧接着下篇,请大家详细阅读。本文我给大家主要讲解一下联想电脑控制端与被控端如何批量设置分区还原、更改管理密码、保护CMOS参数、开放模式调整为保护模式等功能。
一、前期准备
要想使用联想的控制端与被控端,必须先安装相应的应用程序到电脑里面。要想使用这两个程序,同时还必须先安装DOS下的联想同传程序,比如EDU7.6等。只有在DOS下安装好了比如EDU7.6,才能使用下面的这些程序及功能。想了解如何DOS下安装EDU7.6,请阅读本站的其它文章。
下面,就姑且已经完成了这些前期准备,下面我们开始安装控制端与被控端吧。
可以自行到官网上下载联想的这一套程序,一定要注意,你下载的这一套程序,一定要配合DOS下的EDU的版本来使用,否则可能使用不了。因为版本实在太多了。同时,操作系统也很重要,如果安装的不对,可能导致这套程序无法使用,经过很多次研究,我发现,WIN7的专业版,能使用这一套程序(如果操作系统不匹配,使用控制端的时候,会间隔几秒就弹出只能打开一个实例的对话框,很烦的,什么都做不了就又弹出了)。
如下图一样,我已经下载好了这一套程序,无论是控制端还是被控端,都是一个基础版的安装文件,如下图。

双击即可安装,过程省略。安装过程中,会提示我们勾选“硬盘保护”和“被控端”(或者控制端),硬盘保护必须勾选,一般的学生机就选择安装被控端了。要注意的是,一个网络里面,只能安装一个控制端。
都安装好了以后,被控端出现在开始菜单里面,如下图。
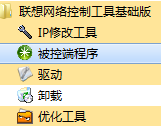
同时,会在系统托盘那里,出现如下图的一个绿色图标,说明就安装成功了。
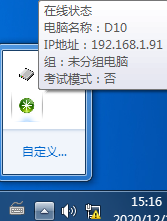
下图是安装好的控制端,同样出现在开始菜单里面。
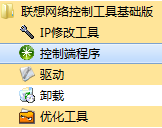
二、开始使用被控端与控制端
被控端是被动的,可以什么也不做。下面我们看控制端的使用。
打开控制端,弹出如下提示。输入DOS下安装的联想同传设置的密码即可登陆。
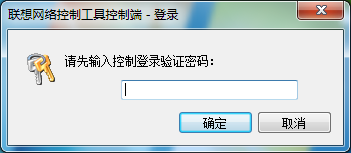
接着如下图。
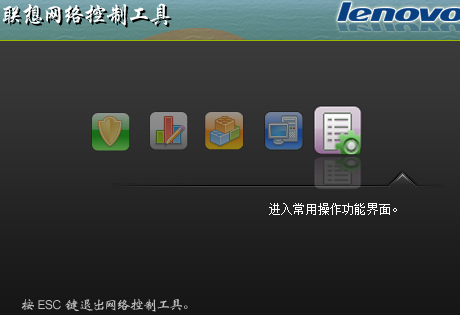
上图中,貌似有很多功能,其实都一样,随便点击一个进去都可以,因为进入到里面都功能都一样,切换一下选项卡即可。
打开了以后,界面如下图。
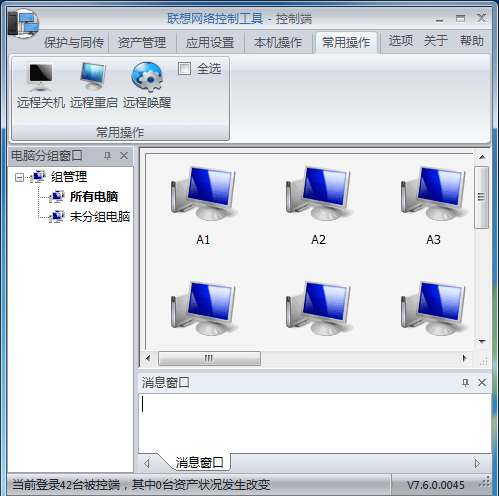
上图中,就是控制端界面了,里面有一些已经登陆了的客户端。注意,如果你的客户端有些没有登陆,很有可能是当初设置的DOS下的EDU的同传密码和控制端不一样,导致登陆不了。你可以重新打开控制端,输入没有登陆的客户端的EDU密码即可看到登陆了。因为每打开一次控制端,都需要输入密码。只有客户端的密码和控制端一样,才能登陆进来。
三、批量设置分区还原、更改管理密码、保护CMOS参数、开放模式调整为保护模式
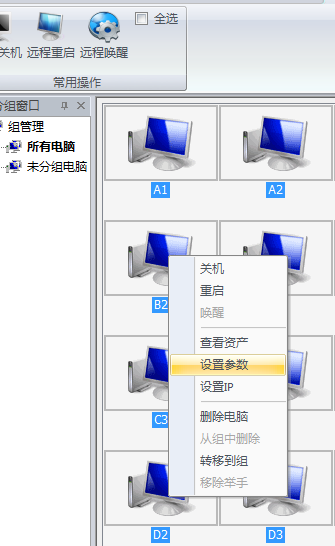
上图中,选择一台或一部分或全部电脑都可以,然后点击右键,找到“设置参数”,弹出如下图。
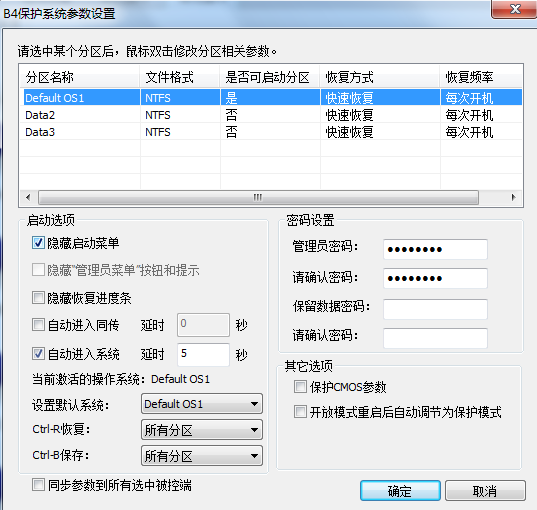
上图中,在“分区名称”下面双击一个分区,会弹出如下图的设置。
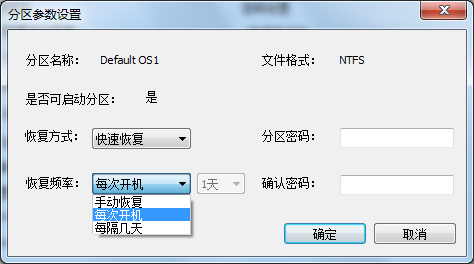
上图中,可以选择恢复分式为快速恢复,频率选择每次开机。这样设置之后,就等同于每次开机都恢复到当初保护的状态,相当于还原精灵来使用了。
除了这个功能,你还可以设置保护参数、保护模式等参数,都设置好了,注意勾选上上图中的“同步参数到所有选中被控端”。点击确定之后,被选中的客户端会重新启动并应用新的参数设置。由于这些操作都是在可视化界面中操作,感觉相当方便,网上貌似还没有哪里讲过这些知识。
本文到此结束,下面还有下篇,请自行阅读。